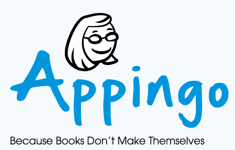Welcome to AppingoUniversity -- the home of Appingo’s Training and Support materials. Some of the world’s best and brightest Production Managers have passed through our hallowed halls. Our esteemed graduates are changing the way projects are run as we speak!
On this page, you can learn all you need to know about working in the Appingo system. We have an extensive list of answers to some of the most frequently asked questions as well as a slew of training videos. Soon we’ll also have a User Forum that will allow Appingo users from all over the world to learn from each other!
To make finding the right answer to your questions easier, we have organized our support topics by user type -- Team Members, Production Managers and Admin Users. Click on your user type at the left to find the most relevant support materials.
You can also search for any topic in the search box above. Enjoy!
FAQs for Team Members
How do I log into Appingo?
Go to https://app.appingo.com/Login. You will be asked for your case-sensitive Username and Password. Click Team Member Login and get started!
I can't see e-mails from Appingo. What's wrong?
E-mails are sent from appingo-system@appingo.com (or an @appingo.com address). Please make sure your e-mail filters are set accordingly. Check spam filters also. If you are still having trouble seeing an e-mail from Appingo, please log in to Appingo to see your tasks or e-mail techsupport@appingo.com.
My task is Ready To Start but there are no files in my task, am I doing something wrong?
No. Files may not have been loaded to your task yet. Please contact your Project Manager.
How do I check off the items listed as To Do?
Once you have completed any of your To Do items, click the box next to each item, then click Check/Uncheck. This will update the status of each To Do item and they will be crossed out. Once all To Do items are crossed out, the task will be marked Completed.
I received an e-mail stating my task has been "re-assigned." What happened?
The task has been "re-assigned" by your Project Manager and is no longer your responsibility. If you think you received this e-mail in error, please contact your Project Manager to discuss.
How will I know when my task is ready for me to start?
You will receive an automated message from appingo-system@appingo.com when your task is Ready to Start. You can follow the link in the e-mail to your Task page, or you can view tasks on your Summary page. Ready to Start tasks will be listed above your 2-week overview.
How do I follow a link on an assignment e-mail to the task?
Click on any link in an Appingo e-mail and you will be directed to the corresponding page. If you are not logged in to Appingo, you will be asked for your case-sensitive Username and Password.
How do I receive a task?
You will receive an automated message from appingo-system@appingo.com when you have been assigned a new task. You can accept or decline the task by clicking on the links in the e-mail. All tasks are listed on the Summary page when you log in to the Appingo Production Management Suite (Appingo).
I can't accept the terms of a task. How do I decline a task from Appingo?
You will receive an automated message from appingo-system@appingo.com when you have been assigned a new task. You can accept or decline the task by clicking on the links in the e-mail. If you decline a task, you will be asked to write a reason for declining the task (going on vacation, hockey tournament, wedding, not enough money for task, or whatever the reason). This will be sent to your Project Manager and they will re-assign the task.
How do I start my task?
Once you have accepted the terms of your task and it is ready for you to start, you will receive an automated message from Appingo. Click on View Task or follow the link to the task on your Summary page. You can click Start next to the status of your task. Also, downloading any files assigned to you will automatically start the task.
How do I see my tasks in a calendar?
When you log in to Appingo, you will see a 2-week overview of your tasks. If you would like to see a month view, you can click Month View above the 2-week overview. This will switch to a 5-week overview, and from that page you will be able to change months (Next Month/Prev Month) by clicking on the corresponding links above or below the 5-week overview.
How do I see the next or previous week or month in the calendar view?
On the calendar (Month View) page you will be able to change months (Next Month/Prev Month) by clicking on the corresponding links above or below the 5-week overview.
How do I get to my tasks from the calendar view?
By clicking on the task name in the calendar view, you will be taken directly to your Task page.
Why is my task orange or red when I haven’t even started it?
If you have missed the start date of your task, it may turn orange or red. It will turn orange if it is still possible for the task to be completed on time or without affecting the rest of the schedule (extra days may have been built in by the Project Manager). It will turn red if the task will affect the rest of the schedule, causing the following tasks to start late. Your task can turn orange or red if any task preceding your task ran late or was not started on time. In either case, contact your Project Manager for an update on your project. They may already be working on a solution!
How do I find out when my task is due?
You will receive an automated message from appingo-system@appingo.com when you have been assigned a new task. The dates for your task will be listed in this e-mail. Please make sure you will be able to complete the task within the timeframe before you accept your task. When you are viewing a Task page, the scheduled dates will show up in the Task area of the Task page.
How do I tell someone my task is going to be completed late?
When your task is in danger of being late, it will turn orange. Your Project Manager will be able to see that your task has turned orange. You should contact your Project Manager to discuss the task. Late projects will turn red and will show up as an Overdue Tasks on your Summary page, as well as your Project Manager's Summary page. If your task has not turned orange, but you know you will not be able to finish on time, please contact your Project Manager to work out a solution. Your Project Manager may be able to adjust the schedule as needed.
Can I change the dates on my task?
No. Your Project Manager has control of the dates and schedule of your task. If there is a problem, your should contact him or her to create a solution.
FAQs for Production Managers
What's a task page?
A Task page is the project information page. It includes project description, project length, fees, team member assignments, To Do items, special instructions, files needed to complete a task, and a section at the bottom where finished work can be submitted.
How do I delete a task?
From either the Schedule view or the Graph view, you can right-click (control+click on a Mac) to bring up the drop-down menu to alter the task. Click Delete Task and you will be asked to confirm the deletion of that task. This can also be done from the Task page drop-down menu the same way you can grow, shrink, or resolve lateness.
How do I delete a task?
From either the Schedule view or the Graph view, you can right-click (control+click on a Mac) to bring up the drop-down menu to alter the task. Click Delete Task and you will be asked to confirm the deletion of that task. This can also be done from the Task page drop-down menu the same way you can grow, shrink, or resolve lateness.
How do I fill in all of the details for a task?
From the Task page, click on the pencil in a box icon (next to the task name) to make edits to these details. You can change the task name, length of time for the task, include fudge days (extra days after tasks—say for holidays or just to have a cushion in the schedule), estimated fee, or set a key date. Click on the pencil icon next to To Dos to add extra information for the task and the To Do list (each line/paragraph break shows up as a To Do item). Click on the pencil icon next to Get Files for Task to upload or assign files to the task for the team member.
I see on the Task page that a task needs to be "accepted". Why does my team member need to accept a task?
Team members, when assigned a task, need to follow the link and review the details you have given to them. Unless they are Project Managers, they will be expected to "accept" a task or provide some indication as to why they are declining the task. This way you can be comfortable that they understand and accept the responsibility to complete the work. You will receive an e-mail if they accept or decline a task.
What happens when a team member starts a task?
When a task is ready to start, your team member can mark that task as "started" by clicking on the Start in the task page OR by simply downloading the file needed for that task. Once he or she "starts" a task, the system will automatically send you, as the Production Manager, an e-mail so you know he or she has started to work on the project. It will also make you aware that he or she received the files and project details in order to proceed.
How can I rename a project?
To change the project name, you would go to the Overview page and at the bottom, go to Edit Project Profile. This allows you edit all the details of the project, including the project name.
How do I make a revision or re-work a task?
You can alter a task in two ways: either from the Task page or from the Schedule view. On the Task page there is an Alter Task drop-down menu. From the Schedule view, simply right-click (option+click on a Mac) on the task to bring up the Alter Task drop-down menu. These menus are the same in both locations. On the Schedule view, you have extra options to view or edit the task.
To locate it on the Task page, go to the pencil icon next to To Dos.
You can:
Grow (by 1 business day or 5 business days): Adds days to the length of the task
Shrink (by 1 business day or 5 business days): Subtract days from the length of the task
Move earlier (1 business day or 5 business days): Move the scheduled dates earlier (keeping length the same)
Move later (1 business day or 5 business days): Move the scheduled dates later (keeping length the same)
Resolve lateness: Edit the task dependent on other variables to adjust schedule (please see FAQ about resolving lateness)
Insert new task: Add new task to follow current task to the schedule
Split task: Create new task with same dates as current task. This fits into the schedule flow as a concurrent task that depends on the same preceding task to be completed in order to start.
Delete task: Remove task from schedule. Reflows schedule upon confirmation that you want to delete the task.
How do I insert a new task?
From either the Schedule view or the Graph view, you can right-click (option+click on a Mac) to bring up the drop-down menu to alter the task. You can only insert a new task after the selected task, not before it. This can also be done from the Task page drop-down menu the same way you can grow, shrink, or resolve lateness.
Can I build a schedule backwards, as in when I intend to have it all completed?
Yes. Sometimes it is helpful to include the target deadline in the task description of when you intend to finish. Since you can start a schedule from the start date or from the end date, it is important to know when you want it to end. Most schedules are created from their start date. However, if you want to begin a schedule from its end date, it will allow you to see when it would need to start in order to be competed on time.
What happens when a team member completes a task?
When your team member completes a task, an automatic e-mail will be sent to you and to the team member responsible for the next part of the project. This notification alerts you that work is completed and alerts the next team member that he/she can start his/her new task. Progress is being made, be it at 2 p.m. or 2 a.m.! When work is completed, everyone who needs to know this is made aware. Better yet, you didn't have to fill in cells on a spreadsheet or prompt a new team member to get started.
Hitting Complete changes a task from blue (or orange or red) to gray to indicate its completion. This also allows a team member to submit an invoice for completed work. This will help you keep track of your budget in real time.
How do I insert a new task?
From either the Schedule view or the Graph view, you can right-click (control+click on a Mac) to bring up the drop-down menu to alter the task. You can only insert a new task after the selected task, not before it. This can also be done from the Task page drop-down menu the same way you can grow, shrink, or resolve lateness.
How do I reassign a task?
To reassign a task to a new team member, click Reassign on the Task page. You will be able to select from team members already on this project or add a new team member.
Can I reset the dates for a schedule?
Yes. If you need to change the start or end date of a schedule, you can do so from the Schedule page. Select Modify in the top right drop-down menu. Select Change Date from the menu. You will be able to adjust your whole schedule by changing the start date or end date. The schedule will keep all of its task-specific information, but the dates will be altered. If the end date has been moved up, you may have to alter specific tasks to keep your schedule on time. If the project is starting later, you will immediately have a new end date to report.
If I make a schedule, but it is in the wrong project, do I have to start over?
No. This can easily be fixed. You can move your schedule to the correct project by going to the Modify tab's drop-down menu. Select Change Project and select the correct project to move your schedule.
How do I move a task in the flow of a job?
From the Graph view, you can change the flow of the schedule. This pertains to trafficking of files and task dependencies. To Add a Link from a task, right-click (control+click on a Mac) on that task. You will be asked what following task you would like to link to. Simply click the task you want to link to. If a task has multiple succeeding tasks, you can select Remove Link. You will be asked which following task you want to remove from the flow. Again, simply click on the task you want to remove.
How do I split a task?
How do I split a task?
How do I split a task?
From the Schedule view or the Graph view, right-click (control+click on a Mac). This will bring up a drop-down menu to alter the task. Click Split Task. This will create a new task with the same length of time and start date as the other task. You can then alter this task just like any other. These tasks are now both dependent on the preceding task and flow into the following task.
How do I load files for a task?
If not all the files a team member needs to work on come from the preceding task, you can load additional files. Click on the pencil icon next to Get Files for Task. You will be able to select from your collected/uploaded files, from your desktop, or from the FTP site set up for your project. You can also remove extraneous files from the task from this same page. You can also use the Appingo Uploader as well!
How do I see my schedules?
To see all of your active schedules, click on your company name listed under Projects in the left-hand navigation pane. This shows a list of all projects that you are a Project Manager (PM) listed as a Ribbon view of your active schedules. If they are blue and white, they are on time. If one or more tasks in your schedule turn orange, you are being alerted that they may become late (for example, a task was not started on time). If a task doesn't finish on time or not enough time is left to complete that task or others, they change to red to alert you of the problem. Other subsequent tasks may turn red or orange as well, but can be easily adjusted once the root of the problem is addressed.
How do I see what's late?
If one or more tasks in your schedule turn orange, you are being alerted that they may become late (for example, a task was not started on time). If a task doesn't finish on time or not enough time is left to complete that task or others, they will change to red to alert you of the problem. Other subsequent tasks may turn red or orange as well, but can be easily adjusted once the root of the problem is addressed.
How do I submit files to complete a task?
If you are working as a team member (or on the behalf of a team member), you can submit completed files on the Task page in the Submit Completed Files pane. If you have collected or uploaded files for this project, they will show up in an orange box. Check off each box next to one or all the files and then click the button below to Submit. They will appear in the right column under the header Already Submitted Work. You can also upload a file from your desktop or choose Upload Batch to upload multiple files.
What's the difference between submitting completed files to a task and loading files for a task?
When you submit a completed file to a task, it registers as a file that has been worked on or produced by the actions of the task. For example, the Copyedit Manuscript task would be complete when the file EditedNEWBOOKms.doc is posted. This file would then flow into the next task.
Loading a file for a task gives the team member a file to work on (e.g., the manuscript to be copy edited) and is available to the team member to be able to complete the details of their task.
How do I know that a task is late?
Tasks in danger of being late will turn orange. When the start date or time needed to complete the task has passed without any fudge days available, the task will turn red in the Schedule view. On your My Schedules page, late tasks will appear in red at the top as a list in Overdue Tasks as well.
How do I resolve lateness?
To resolve lateness, go to the Schedule view or the Task page view. From the Schedule view, right-click (control+click on a Mac) on the first task that has turned red or orange. This will bring up a drop-down menu so you can adjust the details. You can grow, shrink, or move a task earlier or later. Likewise, you can simply select Resolve Lateness to bring up other options. You will have the option to modify the task based on the reasons the task is late. You may be able to extend the length of the task (grow or shrink). You can move the actual start date earlier or move the actual start date later, which adjusts the rest of the schedule as well. You can give the task less time (keeping the original end date of the task). The options you select will depend on the status of the task and what adjustments you can allow to your schedule.
You will be able to add an Issue to the Issue Log of the schedule to explain a problem. For example, "Bob started working on his task but forgot to 'start' his task through Appingo, which is why it turned red. We will still be able to finish on time."
On the Task page there is a drop-down menu under the scheduled dates in the task information pane. This will give you the same options as the drop-down menu from the Schedule page and the Resolve Lateness page.
What is an issue?
Issues are a note field to input any important information regarding the schedule in respect to lateness (e.g., "Author was gone for 2 months on a deserted island without Internet access. Now that he has been rescued, he will review/approve the jacket and edited text next week.")
How do I make sure that someone has started a task?
As a Project Manager, you will receive an automated e-mail from Appingo telling you that a task has been started by a team member. Started tasks will display with a black bar on the left side of the task in the schedule view.
How are files named in the Art Log?
When you upload a file to the Art Log, it retains it's file name. To have the Art Log automatically rename the file, this option must be enabled by going to Options under the Art tab, and selecting Edit Filename Pattern. Click the check box next to Rename Files Using Pattern. This will alow Appingo to rename files you upload to the Art Log. The default file naming pattern is set as ch{chapter}_fig{figure}.{suffix}. For an art image for Chapter 01, Figure 23, if the file "art.pdf" is uploaded, it will be stored as "ch01_fig23.pdf". The chapter and figure number are directly related to the row that the file is loaded to. This naming pattern can be changed and will affect any new files loaded to the Art Log. You will want to consider what you want your naming convention to be and then select Edit Filename Pattern under the Options tab.
How do I add an issue?
To add an issue to a project's schedule, you must be in the schedule view where you will have the drop-down menu on the top right for View. Clicking on Issues Log directs you to a log where you can see all of the issues that have been added to this schedule. You can also add a new issue or edit an existing one. Issues are time-stamped and tagged by the author. You can also add an issue when resolving lateness.
If a team member needs more time, how do I increase the amount of time for a task?
To grow a task from the Task page, simply pull down the Alter menu. You will be able to grow by either 1 business day or 5 business days. This will increase the amount of time a team member has to complete the task. From the Schedule page, simply right-click (control+click on a Mac) on the task you want to alter and you will see the same options to grow.
How do I reduce the amount of time I've given a task?
To shrink a task from the Task page, simply pull down the Alter menu. You will be able to shrink by either 1 business day or 5 business days. This will decrease the amount of time the team member has to complete the task. From the Schedule page, simply right-click (control+click on a Mac) on the task you want to alter and you will see the same options to shrink.
How do I load files to the Art Log?
You must first have "rows" created to hold the files. There are two ways to add files to the rows in your Art Log. You can select Batch Upload under Modify. If you select Batch Upload, you will see a truncated list of the rows that have no art associated with them. You will be able to chose a file from your desktop to load to that row. Or you can right-click (option+click on a Mac) on a specific row to bring up a modify drop-down menu, where you can select Upload Image and choose the images you want.
How do I add or remove a team member from a project?
To add a team member to a project, go to the Project Profile page by clicking on the link to your project name in the left-hand navigation pane. At the bottom of the Project Profile page there is a Project Team list. Select Add/Remove Team Members. You will be able to add team members from the drop-down menu, remove team members by clicking Remove next to their name, or change a team member's status on the project (making them a Project Manager (PM) or removing them as a PM).
You can also add a team member from the Task page. At the top of the page, listed next to Assigned to are blue words, Add Team Member. This will allow you to add a team member to the project, but you will have to select the person's name from the drop-down menu.
What do I do if I am unsure of how many files there will be in the Art Log?
In this case, you can create rows for as many files as you think will be necessary. You can always add or delete rows/chapters as you proceed through the production process.
How do I get my schedule started so that my team members know to start?
When you finish setting up your schedule, you may be ready to get it rolling. If so, go to the first page and select Mark Ready to Start beneath the task name. This will send an automated e-mail to the team member(s) for the next task to let them know their task is ready to start. Sit back and relax, you've done the hard work of setting up your schedule, your budget, and task flow! Get ready to watch the e-mails roll in letting you know that your team members are starting and completing their work. Be sure to check in on your schedules to make sure they don't start turning orange or red.
How do I replace files in the Art Log?
In case art needs to be replaced (for example, corrections were made or a higher resolution image is available), select Batch Replace under Modify, or right-click (option+click on a Mac) on a specific row to replace the file for that row. When a file is replaced, the previous file is renamed with ".old" at the end of the file name so that if you needed it for any reason it can be retrieved and it allows you to maintain version control. If the file is linked to a task, an e-mail alert is sent to the team member letting them know that a new file is available for them. If the team member has not already downloaded the previous file, no alerts are sent and they only see the updated file.
How do I know when a schedule is projected to finish?
From the Schedule view you can see your end date for the project. The date is listed on the left-hand side of your schedule. Simply scroll to the last task and see where it lands in the calendar. Sometimes it is helpful to include the target deadline of when you intend to finish in the task description. For instance, being specific in the task description, "Files to printer: July 1."
Since you can start a schedule from the start date or from the end date, it is important to know when you want it to end. Most schedules are created from their start date. Starting a schedule from its end date will allow you to see when it would need to be started in order to be competed on time.
How do I see all the tasks that a group of team members is working on?
To see all of the tasks assigned to a group of team members, again click on Team in the left-hand navigation pane. The Team page allows you to select a group of team members. You can see all of their tasks assignments for a 2-week period. If you want, you can switch to a month view as well. You can have any number of team members in your Team. You can add or remove members of your Team by selecting Manage Team and it will prompt you to add or remove from the listings.
How can I see what my team member is seeing if they have a question?
You have the option of seeing what any of your team members sees when they log in. Go to the Admin tab in the left-hand navigation pane. Click Browse As next to the team member's name. You will still have all of your PM abilities, but only see the projects that are assigned to that team member. At the top right of the page you will see Your Name as Team Member. To return to your own view, go to the top right corner and click Browse as Self. You will be taken back to the Team page.
How do I add chapters to the Art Log?
Select Edit Chapter List under Options. This will allow you to set up what chapters are in your book, such as FM, 1, 2, 3, etc. If you have already set up chapters, you can click Add New Chapters. Or you can modify the name or number of an existing chapter. New chapters will be added after the existing chapters.
How can I be reminded of why or how I set the value?
You can enter notes for each task about the fees in the Update Workers and Fees section of your Budgeting page. You can include the fee for indexing as $1,218.75. Then you can add a note: $3.25/page for indexing approx. 375 pages = $1,218.75.
What kind of files can I load to the Art Log?
Many image formats can be added to the Art Log! You can post .jpg, .tif, .pdf, .doc, or .ppt files. Not all file types will create a preview, but it can handle any file format that you work in.
How do I set fees for each task?
You can set one or more fees at the same time. This can be done on the individual Task pages or from your Budgeting page. To do this, click Update Workers and Fees at the bottom of the list of tasks on the Budget page. The fields next to each task will open so that you can insert an amount. If you don't have an amount to enter, it will remain as '0'. You can't leave a field empty, so if you make a change but decide that you don't want the amount in there at the time, just change it to '0'. If '0' is represented, a team member will not be able to invoice until this is changed to a different amount.
However, if you enter '1' to represent '$1' or a higher amount, this allows the team member to bill for the task. They can indicate for you the amount he/she intends to bill. Sometimes, if you want to include the rate to which the team member can bill, you can include it here and add a note on the task page about having them apply the rate in the estimated fee against the time needed to complete the task. For example, the task to Copyedit Manuscript can be billed at $30/hr. You can use '30' as your placeholder for the Budgeting page and then when the copyediting is complete, your team member can bill you for 10 hours and will note this when posting their invoice ($30/hr. for 10 hours to complete task = $300).
I can't see an image in the Contact Sheet view of the Art Log. Why?
Not all file types will create a preview. The Art Log will create a preview file of .jpg or .tif files. However, .pdf files will not show a preview in the Contact Sheet view.
How do I hide or show the value of a task from a team member?
When building a budget it can be helpful to establish the amount of money you have for each task before finalizing. The Appingo system defaults to hide all fees you have assigned (displayed by an orange bar). To change what fees can be seen, you can move that orange bar to allow any task above the bar to be seen by team members. To do this, click Update Workers and Fees. You can adjust the orange bar to the point at which you want team members to see their estimated fees.
If you choose, you can have a team member provide you with an estimate for what they think the work will cost based on the project specifications and instructions. Or, let's imagine that you want to suggest a rough per page rate based on project's details, even if you don't have an exact page count yet to base the estimated fee on, but just want to be sure the fee may be agreeable. To "hide" the fee from the assignees, go to the Budgeting page. You will see an orange bar that can be moved if you click, Update Workers and Fees. This bar can be moved just above the task or tasks you want fees to remain as '0' in the view of the team member, while still allowing you to keep the fee in the budget to gauge your costs. When you get to later stages of production, you might find it is helpful to see how much you have left in your budget, and when you are comfortable with releasing the fee information, you simply move the orange bar. The fee will now be visible on the team member's Task page.
Please note, if a team member completes a task and you haven't released the estimated fee information, the team member will not be able to invoice for the task since they cannot bill against a fee of $0. You will need to move the orange bar to allow them to invoice accordingly.
On the Task page click the pencil icon next to the task name. You will be able to enter or change the estimated fee for the task. Click Update Task to enter the changes. You can also change fees for tasks from your Budgeting page. Select Update Workers and Fees to allow you to adjust fees for one or more tasks for the whole schedule.
What does it mean to link to a task from the Art Log?
When a row in the Art Log is linked to a task, the file associated with that row is immediately made available for the task assignee. This saves the possibility of files slipping through the cracks and not be delivered to the person who needs them.
How do I link an image in the Art Log to a task?
You can link an image or several images to a task by going to the Modify tab. Go to Link to Task. You will see a list of each row in the Art Log and a drop-down menu for each row. You can assign rows to different tasks, or you can link all of the rows to one task.
How do I see a quick overview of the status of my Art Log?
You can see a quick overview of the Art Log in regards to number of images loaded and permissions by selecting Summary under View. This gives you a simple bar graph and number representation of the Art Log. The percentage of files/permissions is automatically updated from the Art Log and displayed in dark gray in the bar graph.
Why did my files get renamed in the Art Log?
You have selected to turn on the Rename feature of the Art Log. For newly created projects the default is set to Off. When the Rename option is selected, uploaded files through the Art Log are automatically renamed. The file naming pattern is set as ch{chapter}_fig{figure}.{suffix}. For an art image for Chapter 01, Figure 23, if the file "art.pdf" is uploaded, it will be stored as "ch01_fig23.pdf". The chapter and figure number are directly related to the row that the file is loaded to. This naming pattern can be changed and will affect any new files loaded to the Art Log. Select Edit Filename Pattern under Options in the Art tab to edit this setting.
How do I give an artist access to load an image to the Art Log?
To give an artist access to the Art Log, they must first be a team member and assigned to the Project Team. Once they are working on the project, they will be able to add files to the Art Log.
Can I link an image in the Art Log to multiple tasks?
No. To maintain version control, images in the Art Log can only be linked to one task. You can change what task the rows in the Art Log are linked to at any time. The files will be moved out of the previous task and into the new task.
Can I link the Art Log to different schedules in the same project?
The Art Log is project based, so any schedule that you have built can be linked to from the Art Log. Chapters in the Art Log can be designated to link to schedules by going to Edit Chapter List under Options. Once a chapter has been linked to a schedule, only the tasks in that schedule will be visible when you choose to link a row to a task. You can view all of the schedules in the drop-down menu by clicking View all Schedules.
How do I create a schedule?
You can create a schedule in several ways. To create a new schedule, you go to the Overview page. At the top, click on Add Schedule.
You will go to a page labeled Create Schedule. Here you can give your schedule a name and include the task descriptions and length of time for each task. These tasks will be set up in a linear fashion. You can do other things like split a task to create one or more tasks for team members or add additional tasks later. This view is intended to simply set up a rough schedule that you can build upon. When you have roughed out the details, click Create New Schedule.
The schedule you created will be gray. You will have to set the schedule date for when the tasks will start and then it will turn blue.
You can also see your schedule in several different forms. To do so, go to the View tab. You can review it as a graph or a calendar. If you click Schedule View, which is the default view you will most often see, it will take you back to the page where the dates run along the left side of the page.
Modifying tasks can be done from either the Schedule page, Graph page, or Task page. There are several feature you can use to adjust your schedule: grow, shrink, move later, move earlier, split, or delete tasks.
How do I build a budget?
To build a budget for a task, click on the Budgeting tab in your top right navigation pane. This page gives you a complete overview of your budget and billing. You will be able to set an initial estimate by clicking Set Initial Estimate. Enter your total budget target for the schedule. Now you can break out all the fees to the tasks below.
Please note: Your team members will see their fees when you assign them their tasks (the fee will show in the email they get). If you DON'T WANT them to see their fees, but still want to send them an assignment email, you can move the orange bar ABOVE their task by clicking on Adjust Line. By clicking this you will be asked where to move the line. Click the arrow next to a task name and the orange bar will be inserted after this task, making any fees after/below the orange line hidden from the team members assigned to those tasks.
When each task is completed and invoiced, you will have real-time results of whether or not your project is on-budget.
Who gets e-mails from the Appingo System, and when?
As a project manager, you will receive an automated e-mail when:
- A team member has accepted or declined a task
- A team member has started a task
- A team member has completed a task and the succeeding task is marked "Ready to Start"
- Invoices are awaiting your approval
A team member will receive an automated e-mail when:
- They are assigned a task
- A task has been reassigned and is no longer their responsibility
- A task is marked as "Ready to Start"
- New files have been assigned to their task, either through the Notify feature or by replacement through the art log
FAQs for Admin Users
After I log in, why do I see My Overview first?
My Overview is the same landing page for team members or Project Managers alike. It is a great place to help you start to plan your day. You land on My Overview in order to give you a list of the day's events (URGENT overdue tasks or ready to start tasks) to help manage projects. You will see files that have been uploaded by you or a team member that need to be assigned to a task. This page is essentially your INBOX. It puts URGENT tasks at the top so they won't get lost.
How do I build a budget?
To build a budget for a task, click on the Budgeting tab in your top right navigation pane. This page gives you a complete overview of your budget and billing. You will be able to set an initial estimate by clicking Set Initial Estimate. Enter your total budget target for the schedule. Now you can break out all the fees to the tasks below.
Please note: Your team members will see their fees when you assign them their tasks (the fee will show in the email they get). If you DON'T WANT them to see their fees, but still want to send them an assignment email, you can move the orange bar ABOVE their task by clicking on Adjust Line. By clicking this you will be asked where to move the line. Click the arrow next to a task name and the orange bar will be inserted after this task, making any fees after/below the orange line hidden from the team members assigned to those tasks.
When each task is completed and invoiced, you will have real-time results of whether or not your project is on-budget.
Can I see task fees that have not been submitted or paid?
Yes, when fees are set from the Budgeting page or the individual Task pages, you can see fees for every task on the Budgeting page view. However, you or the Project Manager can make it possibly that your team member does not see the fees for each task. Sometimes this is helpful to allow you to plan the costs, without being locked into the fees before you determine that they are firm.
If you choose, you can have a team member provide you with an estimate for what they think the work will cost based on the project specifications and instructions. Or, let's imagine that you want to suggest a rough per page rate based on the project's details, even if you don't have an exact page count yet to base the estimated fee on, but just want to be sure the fee may be agreeable. To "hide" the fee from the assignees, go to the Budgeting page. You will see an orange bar that can be moved if you click Update Workers and Fees. This bar can be moved just above the task or tasks you want fees to remain as '0' in the view for the team member, while still allowing you to keep the fee in the budget to gauge your costs. When you get to later stages of production, you might find it is helpful to see how much you have left in your budget and when you are comfortable with releasing the fee information, you simply move the orange bar. The fee will now be visible on the team member's Task page.
Please note: If a team member completes a task and you haven't released the estimated fee information, the team member will not be able to invoice for the task since they cannot bill against a fee of $0. You will need to move the orange bar to allow them to invoice accordingly.
How do I add an issue?
To add an issue to a project's schedule you must be in the Schedule view, where you will have the drop-down menu on the top right for View. Clicking on Issues Log directs you to a log where you can see all of the issues that have been added to this schedule. You can also add a new issue or edit an existing one. Issues are time-stamped and tagged by the author. You can also add an issue when resolving lateness.
If you Resolve Lateness from the Schedule view or the Task page, you can add an issue also.
How do I see what's late across all schedules and all team members?
You can see red shaded tasks from the Project view or Team view. You can see if tasks are late when they turn orange or red. If one or more team members do not start on time, it will impact their task as well as others. Adjustments to give the task less time, get it started on a different date, or adjust its actual start date (if not yet "started") can be made by using the Resolve Lateness feature. This feature can be accessed from the Schedule view by right-clicking (control+click on a Mac) for the drop-down menu and selecting Resolve Lateness. You can also do this from the Task page in the drop-down menus to Resolve Lateness. Either way, you get the same options and can add an issue to retain the details for the lateness.
How do invoices get approved?
You (and anyone assigned as Project Manager) will receive an e-mail alert from the Appingo system after a completed task is invoiced by a team member. When the team member posts an invoice, you will receive a daily reminder of their task and any others that need to be approved. The e-mail will direct you to the the Budgeting page to review and approve the invoices. Any invoice amounts that do not match the estimated fee will appear with a note from the team member explaining the difference in cost. You can approve or reject. They will appear in the team member's view as approved or rejected. Rejected invoices will prompt the team member to adjust and re-submit.
Once approved, payments can be made to the team member through accounts payable and will be noted as "PAID" in the team member's view.
How do I see my schedules?
You can see your schedules in one of two ways. If you click on your company name (along the left-hand navigation pane under Projects), you can click the schedule you would like to see. Or you can click the name of the project to see all the schedules for this project in a ribbon-like view. The colors represent the status.
Gray: A task is completed (hooray!)
Blue: A task is in progress, and on time (hip-hip-hooray!)
Orange: A task is in progress, but may have started late. You are being alerted that this task and possibly others are in danger of becoming late. Some adjustment will be needed.
Red: A task is either in progress or not yet in progress. Either way, not enough time is available to complete the task. You are being alerted that this task and possibly others will be late. Some adjustment will be needed.